- Created by Emad Shaat , last modified by Megan Sproul on Dec 08, 2021
-
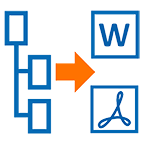 Export
Export
You are viewing an old version of this content. View the current version.
Compare with Current View Version History
« Previous Version 10 Next »
THIS PAGE IS UNDER CONSTRUCTION
nSPECT provide the ability to conduct inspection in the field while online or offline using nSPECT Mobile app for Apple iOS and Android.
In order to use the mobile app you will need the server address in order to login into nSPECT mobile app
Download Link
To download nSPECT for iOS devices
To download for Android devices
Connection Settings
- When the user opens the app it will direct them to the Connection Settings page.
- Enter the nSPECT server address for the environment they will be using.
- Once the server address is entered, Click Save.

- Click Save to validate the server. If the server address does not exist, the user will not be able to proceed.
Logging In
- After the connection setting is validated, the Sign In page will appear.

- Once signed in, the app will begin to automatically synchronize.

Main Page Navigation
On the top of the main page there are 3 options: My Queue, Unassigned, and Search.
- My Queue: Inspections assigned to the logged in user.
- Unassigned: A list of inspections that are not assigned to a user.
- Search: Look up exisiting inspections.
 (replace Photo)
(replace Photo)
Under 'My Queue', each inspection will show the Site Name, Inspection Date, Inspection Type, Site Address, Status, and Score.

- Score: The Score will appear on select inspections
 (replace Photo)
(replace Photo) - Status types: Complete, Not Started, In Progress, Reviewing, and Sync Conflict
Complete: Appears when Inspection is complete. 
Not Started: Appears when there is an inspection in the queue.
In Progress: Appears when the inspection has been started.
Reviewing: Appears if a review is requested. 
Sync Conflict: Occurs if there are two versions of the inspection with conficting data.
On the bottom of the main page there is a bar with 3 sections: Inspection, User, andSync.

- Inspection: Shows the list of open inspections.

- User Icon: Pulls up the user's login, first name, last name, and the option to sign out.


-Diagnostics Icon: ![]() If an issue is spot, click the 'i' in the top right corner. This icon will pull up a diagnosis page where they can diagnose an issue and send it do Windsor's developers to log.
If an issue is spot, click the 'i' in the top right corner. This icon will pull up a diagnosis page where they can diagnose an issue and send it do Windsor's developers to log.

- Sync Icon: An indication of the last time the data was synced to the server.

-When clicked, a popup will appear that allows the user to manually sync the data, or set it to auto sync.

Auto Sync: Every time the user goes in and out of an inspection all data will sync by default.
Manual Sync: Every time the user goes back to the home page they will have to sync the data manually.
Assigning an Inspection to the Logged in User
- On the main page, navigate to the unassigned tab.
- Select the inspection you wish to assign.

- On the top right corner, click Assign to Me. This should now move the inspection under the User's My Queue Tab.

Adding an Inspection
- On the main page, navigate to the My Queue tab on the on top right corner click the blue plus sign. This will create a new inspection.

Online Inspection
- The User should be able to search for an exisiting site to add a new inspection,

- After the user selects a site, an inspection will open up. See the Inspection Page Layout and Completing a Form in nSPECT section to see how to complete an inspection.
- (Add additional parts)
Offline Inspection
- Create a new site.

- Enter the site information.

- Select the inspection type then click save.

- After the site information is saved, the inspection will open.

- The blue arrow on the top left corner, directs back to the inspection list.
- The cloud icon next to the inspection indicates the inspection is offline and needs to be synced once online.

- Click on the Inspection Name to return back to the inspection.
Inspection Page Layout
The main page is broken into 2 sections: Forms and Details

- Form Section: This section lists out the inspection forms
Adding an additional Inspection Form
- Click the plus sign on the top right corner
When the user clicks the plus button it will pull up a list of forms. The user should be able to select multiple forms.

Removing an Inspection Form
Next to the form name, click the 3 dots.

A pop up will appear asking if you want to remove the inspection form.

- Details Section: This provides information regarding the inspection

Completing a form in nSPECT
- The user will need to select the form they choose to complete.

- When selected, a list of questions will appear.

-At the bottom of each section a button will appear prompting the user to move to the next section.

-The Blue Bar at the bottom of the page, when clicked, will pull up the forms in each inspection along with every section.
-On the left you will see all the forms in the inspection and on the right you will see each section. This allows the user to navigate through each form and allows the user to jump back and forth between forms.

Repeating Section
-If there is repeating section it will have a number next to the section. Indicating how many sections exist.
-For example the tanks section above has a number on the right.
-When opening the tanks section you will see a Blue Button saying Add New Item

-When the user adds a new item a new form will appear prompting the user to enter in the information.
-Every time the user wants to add a new item, a new form will appear where they can enter new information.

-If you want to copy or delete a repeating section click the 3 dots on the top right hand corner.

-When you save and return back to the main section, you will see a list of repeating sections appear.

-To rearrange the order of the repeating sections click the blue symbol on the top right corner. 
Control Examples
The questions could include: Single Line Text, Text Paragraph, Yes/No, Single Select, Multi-select, Number, Date, Time, GPS Coordinate, Location, Signature, and drawing.
Some of the features may appear differently depending on if yhe user is using iOS or Android.
Advanced Data Controls
Date Feature:

Time Feature:

Drawing Control: 

Signature Control:


Each Control will have the following options as seen below.

(add more details regarding the controls)
Finishing an Inspection
- After completing the last section of the inspection, you will see a blue checkmark saying Back to Inspection Detail. This will take you back to the main inspection page.

- After the User completes the form they can either mark it as complete or request a review.

- When the user checks mark complete, a popup will appear asking to confirm.

- Once the inspection is complete the status will then be changed to complete.

(If the user sees a cloud next to the inspection, it means that it is offline and needs to be synced)
Downloading a Report
- The User will need to syncronize the data. Once the data is synced the user can download the report by clicking View Report under the inspection

- When the user clicks view report, a new page will open up. The user will need to push Download Inspection Report

- Once the inspection is downloaded there is an option to send on the top right hand corner.

- The user will need to enter the email they wish to send the report to.

- Once the user clicks Send Report you will have the option to Go back to report or you can click the arrow on the left hand side to go back to the inspection page.

Viewing nSPECT Violations
- If there is a violation it will appear on the inspections main page, under Violations.
-The number of violations that exist will appear in parenteses ().
- When the user opens the violations tab, they will see the list of known violations.

- If the user clicks on the violation, it will take them to the known source.

On this page
Sub-Topics
Related Content
- No labels

